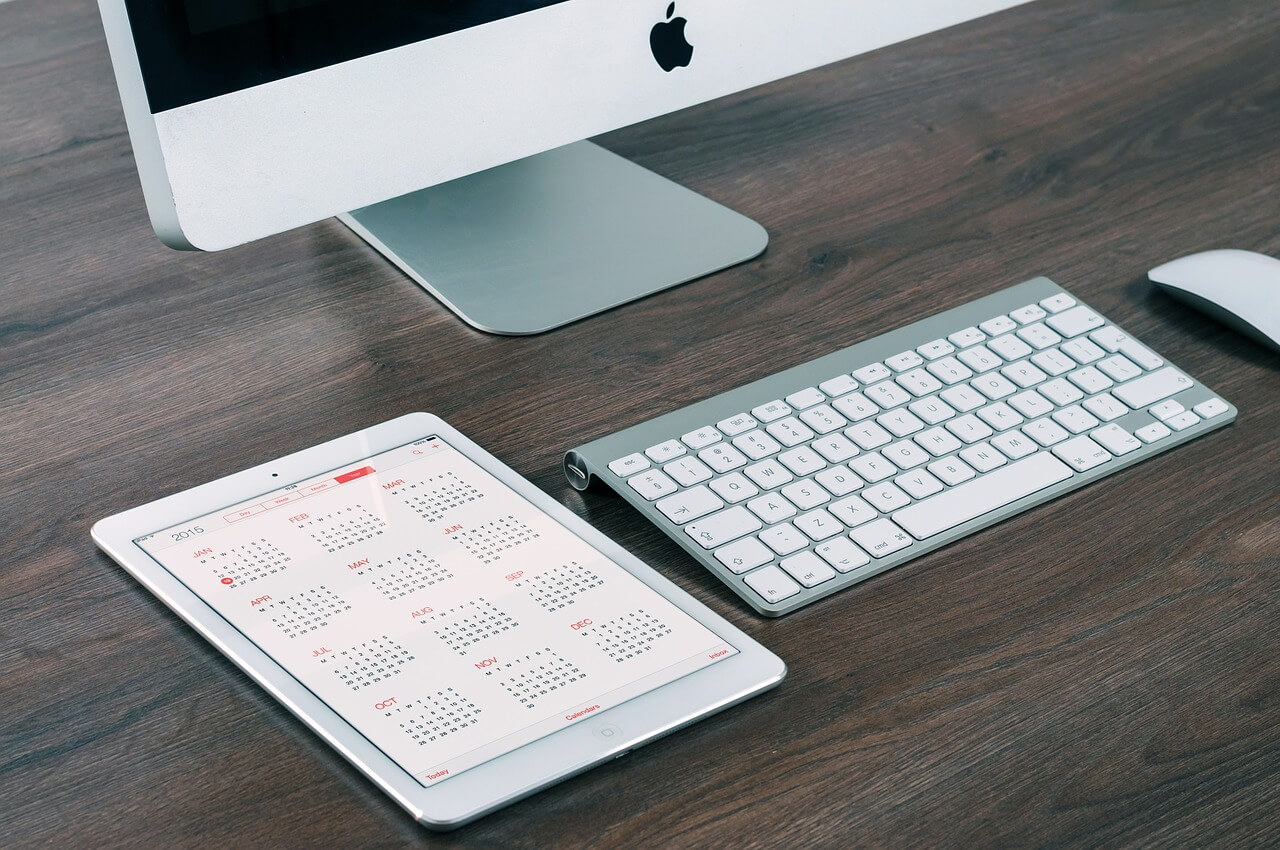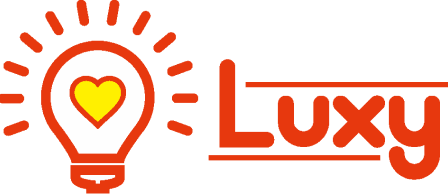Macユーザーにはお馴染みのTerminal(ターミナル)。
デフォルトのツールなのでTerminalを使っている方も多いかと思いますが、実はコマンドラインツールのiTerm2もおすすめです。
画面分割や豊富な設定機能など、Terminalにはない便利機能もあります。
そこで、iTerm2の基本的な使い方と便利な機能についてまとめました。
iTerm2の特徴
iTerm2では標準のtermialよりも便利な機能がたくさんついています。
- OS X のフルスクリーンモードに対応
- 画面を縦横に分割するペイン
- ショートカットキーの利用
- 色数の多さ
- 入力補完
- マウスレスのコピペ
- インスタントリプレイ
- Exposé タブ
- オートコンプリート昨日
- iTerm2内の文字列検索機能
上記にあげただけでもiTerm2で利用出来る便利な機能のほんの一部です。Terminalよりもずっと便利に使えるようになるはずです。
iTerm2の基本的な使い方
iTerm2を使う上で、まずは使い方や設定方法を解説して行きたいと思います。
iTerm2をインストールする
まずは、iTerm2のインストール方法から。
下記のリンクからiTerm2のダウンロードページをひらき、対応するバージョンをダウンロード。インストールしてください。
iterm2のダウンロードページ
記事執筆時点では、Stable Releasesとしてバージョン2.1.4までリリースされています。ベータ版のバージョン3もダウンロードできます。
基本的な使い方とショートカット
範囲選択&コピー
マウスでドラッグすると、任意の範囲を選択できます。と同時に、コピーもされます。
選択範囲をドラッグ&ドロップ
範囲を選択した状態で、「command」を押しながらマウスで移動。選択範囲をドラッグ&ドロップできます。
ペースト
いつも通り、「command + V」でペーストできます。
ウィンドウの分割
「Shell」メニューの「Split Vertically」で垂直方向に画面を分割します。もしくは「command + D」でもOK。
水平方向への分割は、「Shell」の「Split Holizontally」を選択すればできます。ショートカットの場合は「command + shift + D」です。
ウィンドウの削除
「command + W」で、アクティブになっているウィンドウを削除できます。
ウィンドウの移動
「command + option + 矢印キー」で、分割されたウィンドウ間を移動できます。
新しいタブをひらく
「command + T」で新しいタブをひらきます。
タブを移動する
「ctrl + tab」で、ひらいているタブを順番に移動します。指定したタブに移動する場合は、「command + 数字キー」を使います。
新しい画面をひらく
「command + N」で新しい画面をひらきます。
フルスクリーン
「command + Enter」で、フルスクリーンのオン・オフを切り替えることができます。
iTerm2の便利な機能3つ
ログの自動取得が可能
iTerm2では、ログを自動で取得することができます。
設定方法は、「Preferences」から「Profiles」タブを選択して、該当するプロファイルを選択します。
次に、プロファイルの「Session」タブをひらくと、「Automatically log session input to file:」という項目があるかと思います。ここにチェックを入れて、ログを出力する場所を指定すればOKです。
ペースト履歴が見やすい
iTerm2では、Terminalのペースト履歴が細かく保存されます。
ペースト履歴を見たい場合は、「command + shift + H」を押しましょう。ダイアログ形式でペースト履歴が表示されるので便利です。
検索機能が充実
iTerm2は、検索機能が優れています。
例えば、検索(command + F)でヒットしたテキストはハイライトして表示されます。
「command + G」で、ヒットしたテキストを順に移動していくことができます。「command + shift + G」で逆の順番に移動させることも可能。
ブロードキャストコマンド機能
複数のタブで、同じコマンドを同時実行できる機能です。
TeraTermでも有名な機能ですね。対象のウィンドウで、「command + shift + I」を押してください。
アラートのダイアログが出るので、「OK」を押せばブロードキャストコマンドがオンになります。
iTerm2についてのあとがき
iTerm2は設定項目も豊富なので、自分好みの実行環境を作る事が出来ます。背景色やフォントなんかも変えられるので、いろいろと試してみてください。